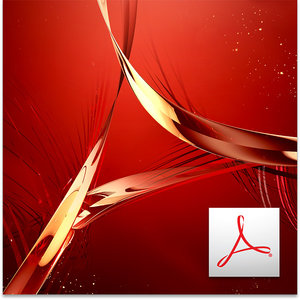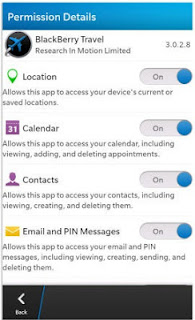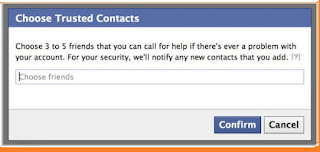How to troubleshoot software-update problems
Computer malware authors exploit weaknesses in software. Developers combat computer crooks by patching their programs to block malware attacks. That's why we're encouraged to keep our software up-to-date. Every now and then, a software update fails, leaving our systems a little less secure.
I got a first-hand look at the problem the other day when the Apple Software Update program balked at installing iTunes version 11.0.3 on my Windows 7 PC. The installer reported "insufficient privileges" and suggested I log on as an administrator or contact my system administrator. Of course, I was logged on as an administrator, and like most Windows users, I have no system administrator to contact.
Fortunately, the solution to this update glitch was relatively easy to find: I repaired the Apple Software Update program in Win7's Programs and Features app, restarted my PC, and tried the update again, this time successfully.other software-update failures aren't as simple to diagnose and cure.
An easy solution to an iTunes update failure
It took only a few minutes of searching on the iTunes "insufficient privilege" error message to find a forum post recommending a repair of the Apple Software Update applet to allow the installation of iTunes 11.0.3 to proceed. To do so, press the Windows key, type Programs and Features, and press Enter. Select Apple Software Update and click the Repair button.
Note that in a post on the Apple Support Communities in March 2012, K Gazow described a fix for a failed iTunes update that involves changing Windows User Account Control settings.
It turns out "insufficient privilege" and other access-denied errors are associated with just about every piece of software ever distributed, including Office, Firefox, and Windows 8.
Change the folder's properties to accept the update
A common suggestion when an insufficient-privilege problem is reported in a forum is to make sure you're running as an administrator. The most common response to this suggestion is a form of "Duh!"
Several people recommend changing the attributes of the folder the update is being saved to so that "everyone" has access to the folder. For example, on the Skype Community site, a contributor named Tamim explains how to change the properties of the Skype folder in C:Program Files to enable the program to be reinstalled (the precise location of a program's folder depends on your version of Windows).
Tamim provides a link to a Fix-it wizard on the Microsoft Support site that offers to repair the problem associated with the "Error 1606" message. Two other Microsoft error numbers that involve insufficient privileges are 1303 and 1321.
Rex Zhang, a moderator on the Microsoft TechNet Office Forum, suggests that if Error 1303 occurs when installing Office Professional Plus 2010, ensure the SYSTEM group and the Everyone group of the destination folder have Full Control privileges.
Similarly, Raju S. Das, who moderates Microsoft's Office 2010 Forum, replied to a person who encountered an Error 1321 when attempting to install Office 2010 by recommending they change the permissions of a specific file in the installer's destination folder.
The Microsoft Support site provides tips for troubleshooting installation glitches when using Windows Update, Microsoft Update, or Windows Server Update. Windows Phone 7 users experiencing update woes may find a solution on the Microsoft Support page with article ID 2484484.
The Xbox support site offers troubleshooting tips for various Xbox 360 system update error codes.
Other resources for software update/installation solutions
On several occasions I have had to uninstall the Firefox browser to update the program to its most-recent version. It hasn't happened recently, but if the problem recurs I'll go to the Mozilla Support page that explains how to fix the Update Failed error message when updating Firefox.
Should you encounter difficulties when attempting to update the Thunderbird e-mail program, visit the Mozilla Thunderbird Support page that describes five different potential solutions. The site also explains how Thunderbird's automatic updates work and how to manually update the program.
When a Mac OS X software update fails, check the X Lab's Installing Software Updates FAQ for a possible remedy. The Google Chrome support site provides advice for people unable to update the Chrome browser on a Mac.
The solution to my system's inability to install the new version of iTunes may not cure your iTunes-update hiccup. Apple's support site explains iTunes update and restore error messages and advanced troubleshooting, as well as how to resolve iOS update and restore alert messages.